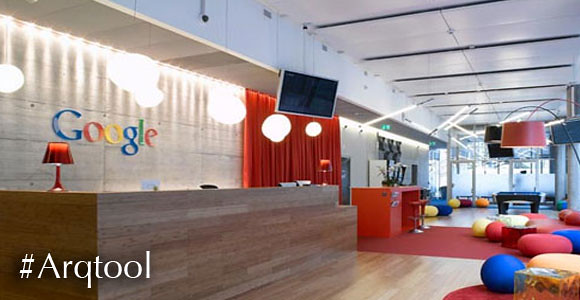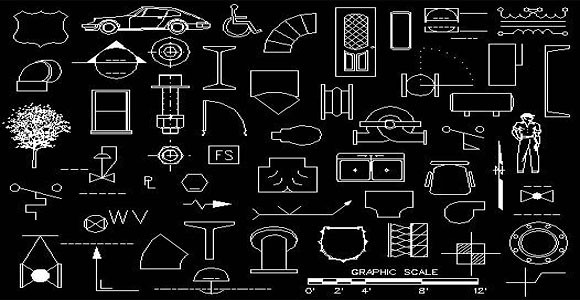Encontré este texto en la web y la verdad no puedo ratificar su veracidad (espero algún lector colabore) pero me pareció interesante de todas maneras.
Encontré este texto en la web y la verdad no puedo ratificar su veracidad (espero algún lector colabore) pero me pareció interesante de todas maneras.Escobar buscaba promover su imagen como culta y respetable, construyendo y donando a la ciudad un gran centro cultural, con universidades, bibliotecas, teatros, museos, etc. Para lograrlo decidió acudir a uno de los arquitectos más notables y reconocidos del país: Rogelio Salmona.
Inicialmente la propuesta fue presentada por un grupo de abogados norteamericanos, pero la magnitud del proyecto generaba suspicacias y resultó claro quién estaba detrás del proyecto.
Aceptar, significaba aceptar asociar de por vida su nombre –y su persona- al narcotráfico. Negarse, implicaba exponerse a una previsible reacción del capo. Ante el grave dilema, el arquitecto se decidió: no acepto porque éticamente estoy en desacuerdo con el origen del capital. Poco después una hermana de Escobar insistió de su parte sobre el significado social y los valores culturales que la obra aportaría a la comunidad.
Pablo le concedía quince días para reconsiderarlo.
La tentación no logró vencer a la virtud y, al cumplirse el plazo Salmona reiteró su posición y su negativa.
Ante esta decisión, la hermana indicó que deseaba transmitirle un recado de Pablo:
-Mi hermano está seguro que en sus viajes usted ha estado en la ciudad de Florencia ¿verdad?
-Desde luego.-Y presume que usted admira mucho esa ciudad...
-Sin duda.
-Por eso a Pablo le intriga su actitud y le interesa saber ¿qué piensa usted que hubiera sido de la ciudad de Florencia y del Renacimiento Italiano si Miguel Angel, por razones éticas, se hubiera negado a trabajar para la familia Médici? Y usted ¿cree que los Médici fueron mucho mejores que nosotros?
Fuente: felipeno