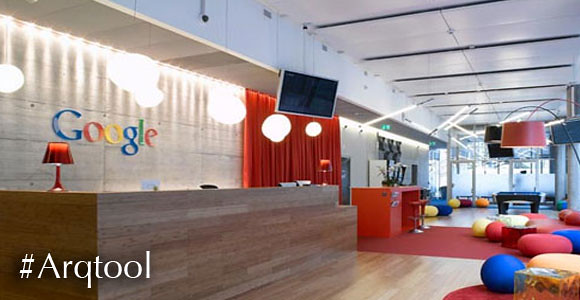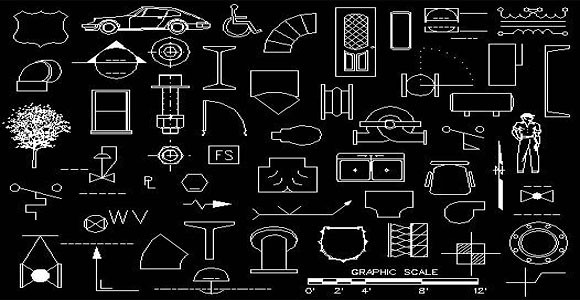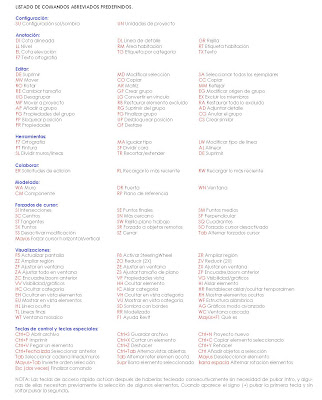Esta situación se produce cuando varios integrantes del mismo equipo de proyecto, acceden simultáneamente a un único modelo compartido, a través de un archivo central para trabajar sobre él. El flujo de trabajo típico de un proyecto arquitectónico así concebido, será notablemente diferente al del entorno monousuario. La columna vertebral de Revit, es el uso de una base de datos única para todo el proyecto. La base de datos única, aunque muy potente, proporciona muchos desafíos para un equipo de proyecto. El primero y más evidente, es cómo compartir la base de datos única entre el equipo de proyecto. Para abordar esta tarea, Revit utiliza un proceso llamado de Subproyectos.
CONCEPTOS Y TERMINOS EN COMPARTICION DE PROYECTOS.
Para entender el trabajo compartido, primero hay que familiarizarse con su terminología básica empleada.
Archivo Central: Archivo maestro del proyecto compartido, que contiene todos los datos del modelo de construcción dividido en áreas lógicas, creado y guardado en un lugar compartido de red, para que más de una persona pueda trabajar en ese proyecto, de forma simultánea.
Archivo local: Copia del archivo central guardado en un ordenador local o ubicación de red del miembro del equipo de proyecto. Es el archivo de trabajo, actúa como un mecanismo simultáneo de transmisión y recogida de datos, de él al archivo central y viceversa.
Subproyecto: Conjunto de elementos de un proyecto (dividido en áreas específicas lógicas: fachadas, tabiquería interior, amueblamientos, instalaciones, etc.) que puede ser editado por un único miembro del equipo a la vez.
Préstamo de elementos: Proceso que permite a un miembro del equipo editar un elemento que es propiedad de otro usuario. Si el elemento no tiene propietario, el permiso de préstamo es automáticamente concedido. Si otro integrante del equipo se encuentra editando el elemento es propietario del mismo, necesitando su permiso de préstamo de elementos, para su edición.
Edición de solicitudes: Cuando los elementos son modificados por un miembro del equipo, esa persona conserva la propiedad de edición de estos elementos. Por lo tanto, cuando otro miembro del equipo quiere editar ese elemento que no es de su propiedad, deberá presentar una solicitud al propietario de los derechos para editarlo.
 METODOLOGÍA DE COMPARTICIÓN DE PROYECTO.
METODOLOGÍA DE COMPARTICIÓN DE PROYECTO.El proceso básico de trabajo compartido se resume en estos pasos.
1. El jefe del equipo de proyecto, da de alta un nuevo proyecto y comienza la creación de su geometría inicial y la información general. El modelo de información del edificio se desarrolla en su fase inicial.
2. Cuando los usuarios adicionales son necesarios, la compartición de proyecto será habilitada. El comando Subproyectos de la ficha Colaborar, prepara la activación de la compartición del proyecto, generando por defecto los subproyectos necesarios para empezar.
3. Pueden añadirse a voluntad más subproyectos en este momento, o más adelante.
4. Guardaremos el archivo inicial de proyecto como archivo central en la red, añadiendo la palabra "Archivo-Central" al nombre de archivo de proyecto para identificarlo fácilmente.
5. A continuación los miembros del equipo, guardarán una copia del archivo central en su disco duro local o en la red como un archivo local y se anexa el nombre de archivo con un identificador, como "Archivo-Local".
6. Peden crearse por cualquier usuario, Subproyectos adicionales en el archivo local para agrupar los elementos de construcción en agrupaciones lógicas.
7. El usuario puede hacer modificaciones mediante el uso de préstamos de elemento o control de un subproyecto, a través de su archivo local. El préstamo de elementos por otro miembro del equipo en un subproyecto desprotegido, puede hacerse a través de Solicitudes de edición.
8. Cada miembro del equipo guarda el Archivo local y lo sincroniza con el archivo central durante el día.
9. Cada miembro del equipo hará recargas periódicas del archivo local donde trabaja, al archivo central para sincronizar así sus propios archivos locales.
10. Los usuarios con subproyectos desprotegidos pueden renunciar a la propiedad del elemento en cualquier momento.
Este flujo de trabajo se describe con más detalle en el resto del tutorial.
INICIAR EL PROCESO.
1. Haga clic en la ficha Colaborar > grupo Subproyectos > Subproyectos.

Se abre el cuadro de diálogo Compartición de proyecto, advirtiendo la habilitación de la compartición e informando de que lo que va a hacer no se puede deshacer.
2. El cuadro de diálogo Compartición de proyecto, pide al usuario un nombre a los niveles y rejillas para compartir, y un nombre de subproyecto genérico que contendrá los objetos del modelo. Estos nombres ya vienen definidos por defecto y son un buen comienzo, por lo tanto no hay porqué cambiar el nombre a menos que sea necesario. Haga clic en Aceptar.

3. Aparecerá el cuadro de diálogo Subproyectos, lo que permite al usuario ver los subproyectos existentes o crear subproyectos nuevos. Los elementos se pueden ver todos a la vez o se filtran en Mostrar categoría. Estos son los subproyectos creados por defecto: dos subproyectos creados por el usuario y subproyectos para familias cargadas en el proyecto, para las normas de proyecto y para las vistas. Estos diferentes tipos se describen brevemente a continuación.

SUBPROYECTOS PREDETERMINADOS POR DEFECTO:
Vistas: Para cada punto de vista, se crea automáticamente un subproyecto dedicado a vista y contiene los elementos capaces de definir el punto de vista y todos los elementos específicos de vista como cotas o anotación.
Familias: Para cada familia definida en el proyecto se crea un subproyecto de familia.
Proyecto de Normas: Cada ajuste del proyecto se sitúa sobre su propio subproyecto. Estos estándares incluyen materiales, estilos de línea, etc
Creados por el usuario.
Niveles y rejillas compartidos: Contiene todos los niveles, rejillas y planos de referencia existentes.
Subproyecto 1: Contiene todos los elementos de modelo existentes en el proyecto.
CREACION Y GUARDADO DEL ARCHIVO CENTRAL.1. Hacer clic en R (menú de la aplicación) > Guardar como > Proyecto. Asigne un nombre y una ubicación de red compartida para la creación y guardado del archivo central. La buena práctica recomienda un nombre seguido de "ArchivoCentral". Esto permitirá que los miembros del equipo lo distingan y creen copias de forma local o en la red. Haga clic en el botón de Opciones.

2. En el cuadro de diálogo Opciones para guardar archivos, seleccione la casilla de verificación Convertir en archivo central después de guardar.
3. Haga clic en la ficha Colaborar > grupo Sincronizar > Ceder todo lo mío. Esto libera la propiedad de todos los subproyectos que fueron creados y los elementos en préstamo que no han cambiado, para que luego puedan acceder a ellos el resto del equipo.
CREACION Y GUARDADO DE LOS ARCHIVOS LOCALES INICIALES.Cada miembro del equipo abrirá el archivo central y lo guardará en su disco duro local, haciendo clic en el menú de la aplicación y luego en Guardar como > Proyecto. La buena práctica recomienda que al archivo local se dé el mismo nombre del proyecto, seguido de "ArchivoLocal". Esto crea un enlace virtual que conecta los dos archivos central y local.
NOTA: Algunos jefes de proyecto crean también los archivos locales para el equipo junto con los subproyectos para distribuirlos entre los componentes del equipo de trabajo. Los usuarios abrirán sus archivos locales específicos. Compruebe la velocidad de red. Se puede trabajar en el archivo central aunque no es recomendable hacerlo.
BENEFICIOS DE SUBPROYECTOS:
Los grandes proyectos pueden dividirse en áreas funcionales más manejables.
A cada miembro del equipo se le puede asignar un subproyecto, asumiendo la responsabilidad de esa parte del trabajo.
Al abrir un proyecto, el usuario puede especificar y determinar qué subproyecto quiere abrir.
Se pueden trabajar de forma independiente unas disciplinas de otras, mediante la creación de subproyectos disciplinares específicos (estructura, intalaciones de agua, aire acondicionado) dentro del mismo proyecto.
Puede ser controlada la visibilidad de dada subproyecto.
LIMITACIONES DE LOS SUBPROYECTOS:
Guardado regular y sincronizado al archivo central y recargas del proyecto central al local, debiendo coordinarse de forma manual para mantener al equipo y al archivo central de sincronización.
Edición de solicitudes que deben ser reconocidas, tanto oralmente como por vía electrónica.
Cualquiera puede crear un subproyecto.
Confiar en los miembros del equipo la renuncia de todos los subproyectos al final del día, para garantizar que el proyecto avanza.
CONSIDERACIONES AL CREAR SUBPROYECTOS:
El tamaño del proyecto.
El tamaño del equipo del proyecto.
El papel o rol de cada miembro del equipo (de modelización o de redacción, de arquitectura, estructura, de instalaciones, etc.)
Planificación cuidadosa con el equipo para la división del modelo del edificio, en subproyectos lógicos y asignación a cada uno de los componentes del equipo de trabajo.
CREACION DE SUBPROYECTOS.1. Haga clic en la ficha Colaborar > grupo Subproyectos > Subproyectos. Esto abrirá el cuadro de diálogo Subproyectos.

2. En el cuadro de diálogo Subproyectos seleccione nuevo. Esto abrirá el cuadro de diálogo de Nuevo subproyecto. Dar el nuevo nombre al subproyecto que describe los elementos que formarán parte del mismo para evitar cualquier confusión entre los existentes. Compruebe que está marcada la opción Visible por defecto en todas las vistas, esto le dará al subproyecto la mayor flexibilidad.
NOTA: La creación de un subproyecto hará de forma automática que el usuario que lo ha creado sea el propietario.
3. Abra una vista para trabajar. La vista en planta o el plano de vista en 3D funcionan muy bien para la definición de los objetos de un subproyecto. Seleccione los objetos comunes (paredes, puertas, ventanas, etc) y haga clic con el botón derecho del ratón para marcar Propiedades. En el cuadro de diálogo Propiedades de ejemplar en Parámetros de ejemplar, dentro de Datos de Identidad buscar el parámetro Subproyecto. Activar menú lateral de la casilla y seleccione el nuevo subproyecto.
4. Siga este prodedimiento para crear y asignar elemntos a subproyectos adicionales.
GUARDADO DEL ARCHIVO LOCAL Y SINCRONIZADO CON EL ARCHIVO CENTRAL.
Es importante tener un plan bién estructurado cuando se trata del trabajo compartido. Los tiempos para hacer el guardado del proyecto y actualizaciones durante el día, deben ser cuidadosamente seleccionados a fín de no interrumpir el flujo de trabajo del proyecto, por ejemplo durante el almuerzo o antes de salir del trabajo por la tarde.
1. Se puede guardar el archivo local haciendo clic en R (menú de la aplicación) y luego en la opción Guardar o en la Barra de herramientas de acceso rápido Guardar, o tecleando el comando abreviado Ctrl+S. Las tres opciones anteriores ejecutan el comando guardar el archivo local.
2. El guardado del archivo local para publicar los cambios al archivo central se llama sincronizar con el archivo central. Se puede realizar de dos maneras. La primera consiste en hacer clic en el icono de la barra de herramientas de acceso rápido Sincronizar. La otra alternativa en hacer clic en la ficha Colaborar > grupo Sincronizar > menú desplegable > Sincronizar ahora o Sincronizar y modificar configuración. Sincronizar ahora, actualiza la copia local con los cambios de otros integrantes del equipo y se ceden los elementos prestados, sin devolver el subproyecto creado por el usuario. El método preferido es usar Sincronizar y modificar configuración, ya que esto proporcionará al usuario muchas más opcio-nes al ejecutar el comando.
3. En el cuadro de diálogo Sincronizar con archivo central, el usuario puede renunciar a cualquier propiedad de subproyecto, así como guardar sus propios archivos locales. Se proporciona un campo para hacer un comentario para los detalles.

4. Sincronizar el proyecto es un método de actualización de los archivos locales, también se puede lograr de varias mane-ras. Haciendo clic en la ficha Colaborar > grupo sincronizar > Volver a cargar lo más reciente, o tecleando el comando abreviado o alias RL.
EDICIÓN DE PROYECTO EN ENTORNO COMPARTIDO.La edición de elementos individuales o subproyectos, no requiere de ningún permiso siempre que sean de su propiedad o no tengan propietario asignado, en caso contrario la modificación requerirá el préstamo de los elementos a editar.
El préstamo de elementos o de subproyectos se produce cuando se realiza una modificación a un elemento o elementos que no sean de su propiedad. Un pequeño icono parecido a una pieza del rompecabezas con una línea diagonal se muestra para indicar que está bloqueado.

El usuario hará clic en el icono del rompecabezas y en ese momento pueden suceder dos cosas:
1. El elemento o elementos marcados quedan a su disposición. Esto ocurre cuando el elemento o elementos forman parte de un subproyecto que no tiene propietario.
2. Aparecerá un cuadro de diálogo con una advertencia, indicando dicho objeto como propiedad de otro usuario. A continuación, se le dará la opción de presentar una solicitud de edición.

La solicitud de edición se entrega a través de Revit, del usuario que la solicita al usuario propietario del elemento.
1. El solicitante hará clic en el botón Presentar Solicitud para avisar al propietario el préstamo del elemento o elementos a editar. El solicitante puede esperar y comprobar para ver si su solicitud fue aceptada o continuar el trabajo mientras que la solicitud ha sido respondida.

2. El propietario del elemento no recibirá una notificación automática de dicha solicitud. Debe ponerse en contacto con él mediante una llamada de viva voz, mensajería instantánea o correo electrónico. Haremos clic en la ficha Colaborar > grupo Sincronizar > Solicitudes de edición.
3. Esto abrirá el cuadro de diálogo Solicitudes de edición, que muestra todas las solicitudes pendientes de otro miembro del equipo. El propietario puede pulsar el botón Mostrar, para ver el elemento o elementos, puede hacer clic en el botón Conceder para permitir el préstamo del elemento al solicitante, o pulsar el botón Denegar/Retirar para desactivar el préstamo del elemento o elementos.

4. Si el solicitante esperó y hace clic en Comprobar Ahora, Revit transmite la petición concedida con cargo al propietario.

5. Si el solicitante hace clic en Continuar, el propietario o bien llamado, o por correo electrónico manda la respuesta. Pero si eso no ocurre, el solicitante podría simplemente hacer clic la ficha Colaborar > grupo Subproyectos > Subproyectos para ver en el cuadro de diálogo Subproyectos, en la columna Prestatarios, si la petición ha sido concedida.

NOTA: Las solicitudes de edición requieren en cierta medida de la comunicación verbal fuera de Revit, para reconocer o confirmar una solicitud de modificación. Una vez que una solicitud ha sido concedida, ya no aparecen en el cuadro de diálogo de Solicitudes de Edición.
MEJORAR EL RENDIMIENTO DE COMPARTICIÓN DE PROYECTO.Los proyectos tienden a adquirir una vida propia, a veces conduciendo a menudo a un excesivo tamaño del archivo, lo que puede disminuir el rendimiento. Revit ofrece la posibilidad de abrir el proyecto de forma selectiva a través de sus subproyectos integrantes.
Un usuario iniciará el proceso de abrir un proyecto en su archivo local. En el cuadro de diálogo Abrir o en Abrir subproyectos, existen varias opciones sobre cómo abrir y cargar el subproyecto.

Todo: abre todos los subproyectos del proyecto. Esto reduce mucho el rendimiento.
Editable: abre todos los subproyectos editables o desprotegidos por usted.
Últimos visualizados: abre los subproyectos que estaban abiertos cuando el proyecto se cerró por última vez.
Especificar: abre el subproyecto seleccionado de una lista de los existentes, como se muestra a continuación.
 VISIBILIDAD DE LOS SUBPROYECTOS.
VISIBILIDAD DE LOS SUBPROYECTOS.Una ventaja importante de los subproyectos es tener la capacidad de controlar sus ajustes de visibilidad, mediante la opción del marcado de la casilla Mostrar en gris gráficos de subproyecto inactivos en el cuadro de diálogo de Subproyectos.

El cuadro de diálogo Visibilidad/Gráficos proporciona una pestaña adicional llamada Subproyectos que controla la visibilidad de todos los elementos de un subproyecto. Para acceder a él hacer clic en la ficha Vista > grupo Gráficos > Visibilidad/Gráficos, o teclear el alias del comando VV ó VG. Seleccione la pestaña Subproyectos y marcar o desmarcar la casilla para ver u ocultar el subproyecto correspondiente.
 SUGERENCIAS ADICIONALES.
SUGERENCIAS ADICIONALES.Copias de seguridad: Cuando se guarda el archivo central del proyecto en un directorio especificado, Revit crea y aña-de por defecto automáticamente dos carpetas: una de copia de seguridad y permiso de edición del archivo central y otra con información para Worksharing Monitor. El guardado de los archivos locales genera también automáticamente una carpeta añadida a su ubicación con la copia de seguridad. Las copias de seguridad son incrementales.

Nuevas versiones del programa: Cuando sale una nueva versión del programa, el jefe del equipo de proyecto ha de abrir el archivo central y guardarlo como la nueva versión. Entonces los usuarios pueden crear archivos locales de su nuevo archivo central y seguir trabajando.
Vincular archivo: Vincula un archivo externo de Revit al proyecto compartido y se le asigna a un subproyecto. Para el control de visibilidad del archivo vinculado, Revit crea en el cuadro de diálogo Modificaciones de visibilidad/gráficos, una nueva ficha para Vínculos de Revit a esos archivos externos.

Desenlazar de archivo central: Rompe la conexión entre el archivo local y el archivo central. A esta opción se accede mediante la apertura de un archivo local y en el cuadro de diálogo Abrir, marcar la casilla Desenlazar de archivo central. Revit le advertirá lo que este proceso va a hacer y solicitará su aprobación antes de proceder.
HOJA DE RUTA RESUMEN, DE COMPARTICIÓN DE PROYECTO.
Los pasos descritos en el tutorial pueden resumirse en el esquema de trabajo compartido que se muestra a continuación.