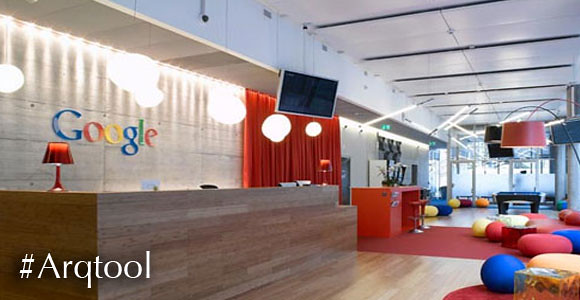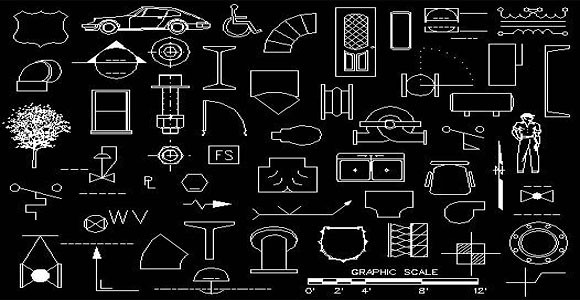Tema "ENTORNO DE DISEÑO CONCEPTUAL"
CAPÍTULO 2
DIBUJO EN EL ENTORNO DE DISEÑO CONCEPTUAL
En cuanto acceda al entorno de diseño conceptual podrá empezar a dibujar un concepto en 3D. Seleccione una herramienta de dibujo como, por ejemplo, una línea, y haga clic en cualquier punto del área de dibujo para empezar a crear una forma.
CAPÍTULO 2
DIBUJO EN EL ENTORNO DE DISEÑO CONCEPTUAL
En cuanto acceda al entorno de diseño conceptual podrá empezar a dibujar un concepto en 3D. Seleccione una herramienta de dibujo como, por ejemplo, una línea, y haga clic en cualquier punto del área de dibujo para empezar a crear una forma.
NOTA: Para dibujar en una vista 2D, ábrala en el Navegador de proyectos.
I. Información general sobre dibujo
El dibujo se traza al colocar líneas y puntos para crear una forma. Puede dibujar en estos elementos:
- superficies
- niveles 3D
- planos de referencia 3D
- puntos de referencia
Para dibujar en el entorno de diseño conceptual
1 Haga clic en la ficha Crear ➤ grupo Dibujar ➤ Línea.
NOTA: Si desea dibujar una forma basada en referencia, antes de seleccionar una herramienta de dibujo, haga clic en la ficha Crear ➤ grupo Dibujar ➤ Referencia.
En la Barra de opciones habrá varias opciones disponibles. Puede definir el plano de colocación, crear una superficie dibujando perfiles cerrados, dibujar una cadena de líneas y definir un valor de desfase de radio.
2 Haga clic en Modificar Líneas ➤ grupo Dibujar ➤ Cara, para dibujar en una superficie; o haga clic en Modificar Líneas ➤ grupo Dibujar ➤ Plano de trabajo, para dibujar en un plano de trabajo.
3 Haga clic en el área de dibujo y trace una línea.
4 Haga clic en la ficha Crear ➤ grupo Selección ➤ Modificar
II. Forzado de cursor 3D
Use el forzado de cursor 3D para asegurar la colocación exacta de puntos en un vértice de modelo. Por ejemplo, puede utilizar el forzado de cursor 3D para colocar en una masa una superficie que luego podrá usar como suelo o cubierta en el proyecto. Para activar el forzado de cursor 3D, seleccione Forzado de cursor 3D en la Barra de opciones.
Para crear una superficie usando forzado de cursor 3D
1 Cree 2 formas.
2 Haga clic en la ficha Crear ➤ grupo Dibujar ➤ Línea ➤ (Línea).
3 En la Barra de opciones, seleccione Forzado de cursor 3D.
4 (Opcional) En la Barra de opciones, seleccione Cadena y una referencia con nombre en la lista Plano de colocación.
5 Dibuje una línea desde un vértice de la forma al otro vértice.
NOTA: Las líneas se ajustan al vértice mediante forzado de cursor
6 Seleccione la línea y haga clic en la ficha Modificar Líneas ➤ Crear forma.
III. Dibujo en una superficie plana
Puede dibujar en cualquier superficie plana para crear formas sin restricciones o formas basadas en referencias.
1 Haga clic en la ficha Crear ➤ grupo Dibujar ➤ (Línea).
2 Clic a la ficha Crear ➤ grupo Dibujar ➤ Cara, indicando que quiere dibujar en una
superficie.
3 Haga clic en una superficie y dibuje las líneas.
4 Haga clic en la ficha Crear ➤ grupo Selección ➤ Modificar
IV. Propiedades de ejemplar de línea de modelo de diseño conceptual
Puede modificar diversas propiedades de línea para una familia de masas de diseño conceptual. Las líneas tienen propiedades de ejemplar porque aún no son parte de una familia. Con una línea seleccionada, haga clic en la ficha Modificar Líneas ➤ grupo Elemento ➤ Propiedades de ejemplar, para acceder al cuadro de diálogo de propiedades de ejemplar de líneas de modelo.
Puede modificar diversas propiedades de línea para una familia de masas de diseño conceptual. Las líneas tienen propiedades de ejemplar porque aún no son parte de una familia. Con una línea seleccionada, haga clic en la ficha Modificar Líneas ➤ grupo Elemento ➤ Propiedades de ejemplar, para acceder al cuadro de diálogo de propiedades de ejemplar de líneas de modelo.
Nombre | Descripción |
Restricciones | |
Plano de Trabajo | El Plano de Trabajo con el que está relacionada la linea |
Gráficos | |
Visible | Activa y desactiva la visibilidad y da acceso al cuadro de diálogo Asociar parámetro de familia, para ver parámetros existentes y añadir parámetros nuevos. |
Modificaciones de visibilidad/gráficos | Define las vistas 3D para Visualización específica de vista y los niveles de detalle como bajo, medio o alto. |
Cotas | |
Longitud | La Longitud real de la línea. |
Datos de identidad | |
Subcategoría | Define la subcategoría de línea como Forma [proyección] o Vacío. |
Es línea de referencia | Cambia la línea de referencia sin restricciones a una línea de referencia. Muestra el cuadro de diálogo Asociar parámetro de familia, que contiene parámetros existentes y añade parámetros nuevos. |
Otros | |
Referencia | Define el tipo de referencia como No es una referencia, Referencia no prioritaria o Referencia prioritaria. |
Modelo o Simbólico | El tipo de la línea. |
Para ver los siguientes cursos. enlace: http://burritosrevit.blogspot.com/2010/03/dibujo-en-el-entorno-de-diseno.html