
COMANDOS ABREVIADOS PREDEFINIDOS: ALIAS DE COMANDOS O TECLAS DE ACCESO RAPIDO.
La forma más rápida de acceso a los comandos de Revit es mediante la utilización de las teclas de acceso rápido o comandos abreviados. Revit cuenta por defecto con una serie de comandos cortos predefinidos y listos para su utilización nada más arrancar el programa. Pueden verse los alias de los comandos o comandos abreviados, desplegando los menús de la cinta de opciones. También es posible configurar nuestros propios comandos personalizados. Es muy recomendable su uso ya que se gana en velocidad y se aprenden muy rápidamente.
El archivo donde se almacena y dispone la información (con su formato adecuado) este tipo de comandos que puede editarse con el Bloc de notas de windows, tiene por nombre KeyboardShortcuts.txt, y se encuentra en la carpeta C:\Archivos de Programa\Autodesk Revit Architecture\Program. Es posible dar de alta todos los comandos cortos o shortcuts que el usuario desee generar. El formato para dar de alta un comando abreviado es simple, si se revisa el contenido del archivo tal y como se ve en la figura siguiente.
El archivo donde se almacena y dispone la información (con su formato adecuado) este tipo de comandos que puede editarse con el Bloc de notas de windows, tiene por nombre KeyboardShortcuts.txt, y se encuentra en la carpeta C:\Archivos de Programa\Autodesk Revit Architecture\Program. Es posible dar de alta todos los comandos cortos o shortcuts que el usuario desee generar. El formato para dar de alta un comando abreviado es simple, si se revisa el contenido del archivo tal y como se ve en la figura siguiente.
 Esta es la organización del archivo. En la parte superior se encuentra indicada la zona del menú a la que pertenece esa sección del archivo, en el cuadro rojo se encuentran resaltados algunos de los comandos definidos. La sintaxis es simple: al anteceder una línea de texto con un punto y coma (;) esa línea se convierte en un comentario, siendo ignorada la definición del comando. La definición del comando abreviado se coloca al inicio de una línea del archivo de texto encerrado entre comillas, seguido de la palabra ribbon: y la ubicación del comando en el menú de Revit, por ejemplo:
Esta es la organización del archivo. En la parte superior se encuentra indicada la zona del menú a la que pertenece esa sección del archivo, en el cuadro rojo se encuentran resaltados algunos de los comandos definidos. La sintaxis es simple: al anteceder una línea de texto con un punto y coma (;) esa línea se convierte en un comentario, siendo ignorada la definición del comando. La definición del comando abreviado se coloca al inicio de una línea del archivo de texto encerrado entre comillas, seguido de la palabra ribbon: y la ubicación del comando en el menú de Revit, por ejemplo:“WA” ribbon:”Inicio-Construir-Muro-Muro”
Con esa línea se define el comando abreviado o comando cortoWA para modelar o construir muros. En el caso de desear utilizar una tecla de función se coloca sin comillas, como en la siguiente línea:
F7 ribbon:”Anotar-Texto-Ortografía”. Es necesario salvar el archivo y reiniciar Revit para ver aplicados los cambios.
F7 ribbon:”Anotar-Texto-Ortografía”. Es necesario salvar el archivo y reiniciar Revit para ver aplicados los cambios.
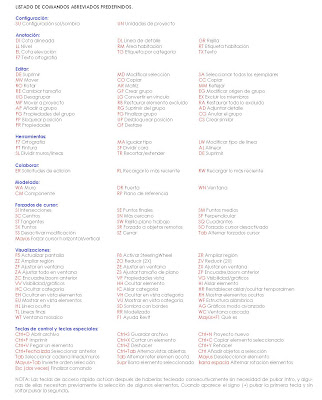












1 Comentarios:
Pues en mi ordenador no hay ese archivo en ningún sitio (revit 14)
Publicar un comentario
Escribe tu comentario.