En este tutorial aprenderemos como iluminar escena exterior de dia con Vray sun y HDRI con Vray y 3ds max. Necesitaras obviamente una imagen Hdr, preferentemente con una buena resolucion, para encontrar algunas gratis y buenas visita www.openfootage.net

Abre el modelo o haz una caja simple con un Vray plane para nuestra primera prueba, selecciona Vray como nuestro motor de render actual.

Primero crearemos una VrayPhysicalCamera en el panel crear en la seccion de camaras, desde la vista Top la acomodamos como en la siguiente imagen. Y en la vista perspectiva presionamos el boton C y nos pondra en la vista de la camara, asi podemos ajustarla al angulo que queramos con los diferentes botones del panel Viewport que esta en la parte inferior derecha.


Ya que tenemos lista la escena podemos comenzar a configurar la iluminación. Primero que nada, esta es la configuración de Gamma and lut que debe tener (customize>preferences>pestaña Gamma and LUT). Espero pronto poder hacer un tutorial con los ajustes del Gamma.

Ahora vamos a crear nuestro Vray sun, en la pestaña Lights, sección Vray lo encontraremos, lo creamos de la siguiente manera en la vista Top, y después elevamos en la vista Front como en la siguiente imagen.
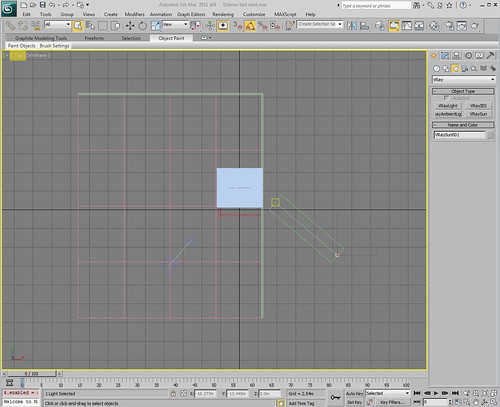

TIP: Puedes maximizar la vista actual en toda la pantalla utilizando el botón Maximize Viewport Toggle que se encuentra en la parte inferior derecha de la pantalla
Hagamos nuestro primer render desde la vista de la cámara y veamos que tal.

TIP: Puedes bloquear la vista de renderizado a la pantalla que tu desees, en este caso a nuestra VrayPhysicalCamera, de modo que aunque tengamos otra pantalla en uso, el render se va a realizar desde nuestra cámara. En el Render setup en la parte inferior haz click en el candado y selecciona la vista que quieras bloquear.

Nuestro render sale completamente oscuro en las sombras puesto que no tenemos activada la iluminación indirecta, esto quiere decir que solo la geometría que toca nuestro Vray sun es iluminada, vamos al render setup y lo activamos. Cambiamos el Secondary bounces por Light Cache y modificamos el Preset del Irradiance map a Low, y las subdivisiones del Light cache a 750 y activamos Show calc. Phase para ver el progreso del renderizado, con esto lo que hacemos es bajarle la calidad a la iluminación indirecta que es la que mas tiempo consume en el renderizado, estamos haciendo pruebas y necesitamos que sean rápidas. Render (f9) de nuevo.
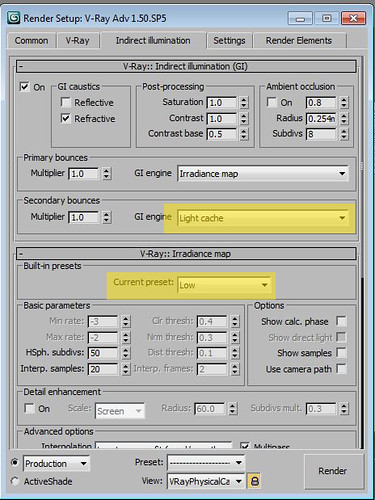


Ahora obtenemos iluminación en las sombras y luce mejor, aun tiene partes muy quemadas en donde da directamente el sol, te darás cuenta que la iluminación indirecta hizo que el tiempo de renderizado se multiplique mucho. Yo utilizo el Vray frame buffer porque tiene mas opciones del manejo de colores en la misma ventana asi que ahora lo activaremos. En el render setup entramos a la pestaña Frame buffer y lo activamos, dejamos todo por defecto. Antes de seguir con la iluminación vamos a configurar la imagen HDRI que utilizaremos como fondo porque esta igual será parte de la luz. Presionamos el botón 8 para entrar a Environment and Effects y hacemos click en el botón Environment map, seleccionamos VrayHDRI.


Ahora lo arrastramos hacia un slot vacio del editor de materiales y le pedimos que nos haga una instancia. Lo nombramos HDRI, lo cargamos y seleccionamos Spherical environment, también cambiamos el gamma a 2.2. Antes de que hagamos un render de prueba pasemos a configurar algunas cosas en la pestaña Color mapping, ponemos gamma 2.2 porque estamos trabajando en esa configuración, quitamos affect background para que nosotros podamos editarlo aparte en el editor de materiales. Ahora si hacemos render de prueba.

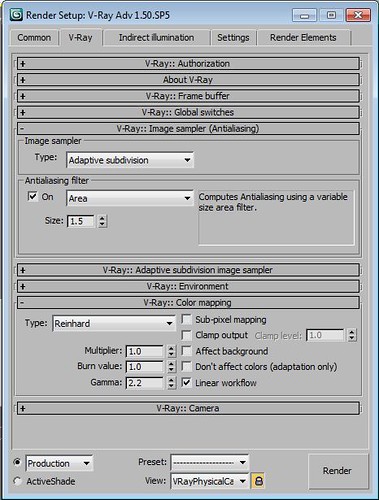
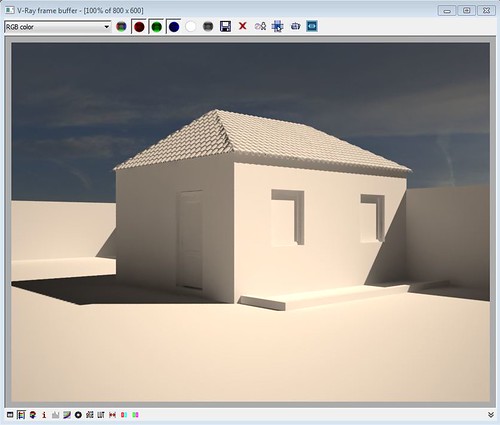
Vemos que la imagen esta sobresaturada, en el Vray frame buffer necesitamos activar el Srgb para activar el gamma, lo activamos y vemos que la imagen esta muy quemada, para correjirlo vamos a la pestaña Color mapping en el Render setup de nuevo y le bajamos el Burn value, con esto logramos eliminar esas partes quemadas de la imagen, podemos poner algo entre .5y .75. Render de nuevo
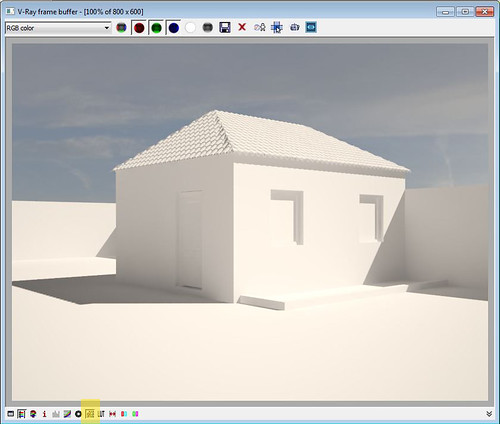

Aun siguen algunas partes quemadas pero se debe a que los rebotes de luz son completamente blancos porque aun no tenemos materiales asignados, creo que la iluminación esta bien, es hora de crear materiales. Este tutorial no se centra en la creación de materiales por lo que me voy a saltar este paso y vamos a avanzar hasta donde ya los tiene la escena. Render de nuevo.

Vemos que los rebotes de luz son mucho mas reales con los materiales ya asignados, talvez el sol necesite mas intensidad, lo cual podemos cambiarlo en el editor de materiales subiéndole el valor Overall mult. Esto dependiendo de cada imagen HDRI.
Cuando vayamos a hacer un render de mas calidad podemos ajustar algunos de la iluminación indirecta como el preset del Irradiance map y las subdivisiones del Light cache, también en la pestaña settings en DMC sampler podemos reducir el ruido en la opción Noise threshold bajándole de .01 a .005 o menos. Con un poco mas de dedicación en los materiales y las texturas podemos obtener resultados increíbles, hay otras maneras de utilizar HDRI para el environment pero en lo personal esta es la mas fácil y practica. Espero que les haya servido, hasta pronto














1 Comentarios:
Muchas gracias ! me sirvio para arreglar ese tipo de problemitas fastidiosos! jaja
Publicar un comentario
Escribe tu comentario.